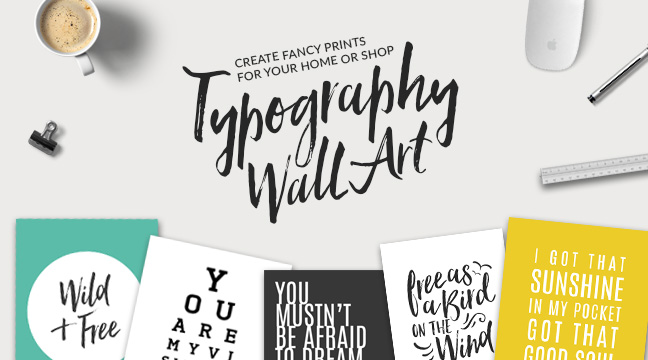How to Get Rid of Unwanted Objects in Photoshop
You sort through your phone or camera after a photoshoot/event and find the perfect image. You love the lighting, the expressions are perfect, and you can't wait to share it with people you know.
But there's one big, glaring problem.
Maybe it's a stranger photobomb in the background. Maybe there's trash or a clash of color. Maybe there's a spot on your shirt, a pimple on your chin, or a telephone pole that looks like it's growing out of someone's head.
Sometimes those seemingly small details actually ruin a photo.
That's when Photoshop comes to the rescue, but again, you don't want to spend all day trying to make your cloning look natural.
I'm excited to show you a really fun tool in Photoshop, called the Content-Aware Fill that can eliminate those details super quickly. Photoshop does all of the work for you, so you don't need a lot of experience or time to get rid of the distractions.
Photoshop Beginner? Stop getting stuck with these 5 Basics of Photoshop That Can Trip Up Beginners.
How to Use the Content-Aware Fill
1. Open your photo in Photoshop.
2. Select the unsightly detail with the lasso tool.
3. Select Edit > Fill. Then make sure the Contents box says Content-Aware. Hit OK and watch as Photoshop magically removes the object for you.
4. Clean It Up (Optional). Select whatever still looks a little unnatural with the Patch tool and then drag that selection over to an area with a similar appearance in the photo.
So easy right?
You can repeat the clean up step or the Content-Aware Fill process a few more times if you need to make it look more natural.
Sometimes it takes selecting a small portion of the area at a time. Play with it and see what gives you the best results.
(Quick Tip: You can always go back in your history to undo any steps you need to. Window > History. )
Here are some other fun examples...
What elements are you constantly wishing you could remove from your images?
(Featured images via Unsplash.com)